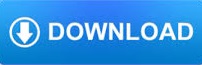

If it does, you've successfully built the plug. Place the loopback plug into the T1 port and you should see the unit "synch" to itself by indicating either "Link" or having whatever is used for the WAN interface to show the unit now has sync. If your solder has a dull glaze, you will want to remove the solder from the tab and tray again. You will want the solder to have a shine and be contained to each individual tab. Fill the solder tabs for pins 1,2,3,4,6,7, and 8 on the back of the female DB-9 connector as shown above. Test it on a "known good" router with a CSU/DSU (T1 interface). Step 3: Prepare the Female DB-9 Connector. Put the Cat 5 end into the crimper and verify all of the wires are pushed all the way into the pin slots and then crimp it down.ĩ. You should now have 2 wires "looped" in the cat 5 blank end with pin 1 connecting pin 4 and pin 2 connecting pin 5Ĩ. Put one end of the second wire into pin 2 and bend it in half and put the other end into pin 5.ħ. Put one end of the first wire (either one will do) into pin 1 and bend it in half and put the other end of it into pin 4.Ħ. If you are looking at it this way, the bottom slot is pin 1 and the top is pin 8.ĥ. Identify the pin order on the Cat 5 end: hold it with the movable/press-side of the clip away from you and the metal contacts facing left. usually same colors (brown and brown/white, etc.)Ĥ. Table 17-13 Procedure for checking the peer equipment or the transport network Step Operation 3-1 Run the MML command SET E1T1LOP at the local end to set a loopback test on the remote E1/T1 port. Step 3 Perform the loopback test on the peer E1/T1 port. From the network cable types, select the straight-through. To cabling network devices in Packet Tracer, list the cable types that the program supports by clicking 1 and then 2 as shown in the image below.
#Create loopback cable step by step Pc
Cut off about 2 to 4 inches of a Cat 5 cableģ. If the fault persists, replace the E1/T1 cable with a new E1/T1 cable. After adding a PC and Switch to the workspace, you must connect these devices with a network cable. The purpose is to communicate the GNS3 program to our physical computer.1. The steps for adding a Loopback Adapter are the same for other versions of Windows. Watch the video below to use the Loopback Adapter and subscribe to our YouTube channel to support us!
#Create loopback cable step by step how to
How to Add a Virtual Network Card in Windows ⇒ Video Pinging the Loopback card as shown in the following image must be successful! Similarly, test the connection by pinging the Cisco Router FastEthernet 0/0 interface from your physical computer.

Then, test the connection by pinging the loopback IP address.Ĭloud1 and Cisco Router can communicate with each other. The Loopback network card will become selectable as you can see in the image below.Īssign an IP address to the Cisco Router FastEthernet 0/0 interface and turn it on. To cable Cloud1 and Cisco Router, click cabling and then click Cloud1. Once you have selected the GNS3Loopback adapter, click the Add button.Īfter successfully completing the loopback network card insertion steps, click OK to save the settings.

To make a straight-through Ethernet cable you can use either T568A or T568B. The wires go from one pin number to the same pin number. Straight-through means that the cable is wired equally in both ends. Step 4: Cut the wires as straight as possible, about 0.5 inch above the end of the jacket. Step 3: Untwist the wire pairs and neatly align them in the T568B orientation. Step 2: Spread the four pairs of twisted wire apart. In the Cloud1 configuration window, you need to select the Loopback network card you added in the Ethernet Interfaces section. The first way is called straight-through and is the simplest one. Step 1: Strip the cable jacket about 1.5 inch down from the end. Click Right-Click / Configure to set up Cloud1. Restart your computer before proceeding to step 12!Īfter restarting your computer, run the GNS3 program and create a new project.ĭrag and drop one Router and Cloud into the GNS3 workspace. You can check the configuration by clicking the Details button on the network card. After configuring the IP address settings, click OK to save the settings. You can change the IP address settings here. You need to set an IP address for the GNS3Loopback network card. You can rename the Loopback card to avoid confusing it with other network cards. You can see that the loopback card has added successfully. In this window, click Next to continue.Īdding hardware is complete and click Finish to close the window. The following window provides a summary of the hardware to be installed. Select Microsoft from the Manufacturer section, and then select Microsoft KM-TEST Adapter from the right pane.
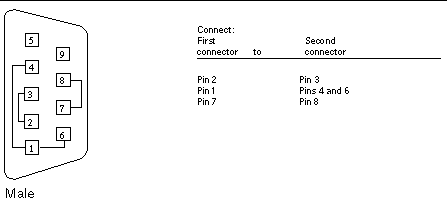
In the Hardware Types window, select Network Adapters and click the Next button. The hdwwiz command is a short way to add an Adapter.Īfter the hardware wizard opens, click Next to continue.Ĭontinue by selecting Advanced as we will add the Loopback card manually. On Windows 10, open the Run window and type hdwwiz and click OK.
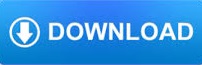

 0 kommentar(er)
0 kommentar(er)
